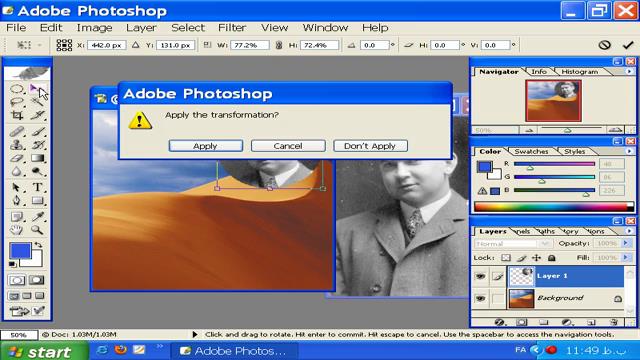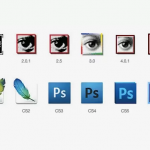آموزش نحوه قرار دادن تصویر در تصویر دیگر با فتوشاپ:
مرحله ۱- برای ایجاد این افکت، شما به دو عکس نیاز خواهید داشت. بعد از باز کردن عکس اول بلافاصله عکس بعدی را باز کنید. نحوه آوردن عکس در فتوشاپ به این ترتیب است که ابتدا در سربرگ file روی گزینه open کلیک نموده و به مسیری که عکسها را در آنجا ذخیره دارید عکس مورد نظر را انتخاب کرده و سپس با انتخاب گزینه open می بینید که عکس در فتوشاپ باز می شود. عکس دوم را نیز به همین روش در فتوشاپ باز کنید.
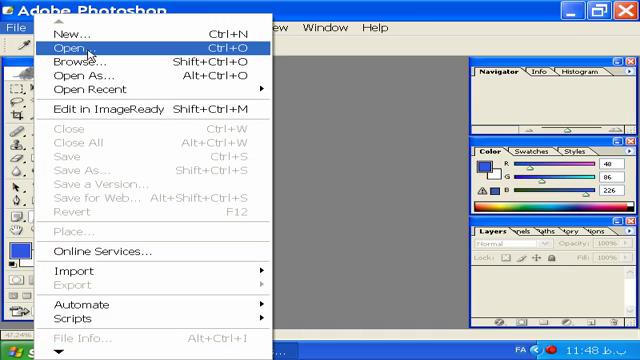
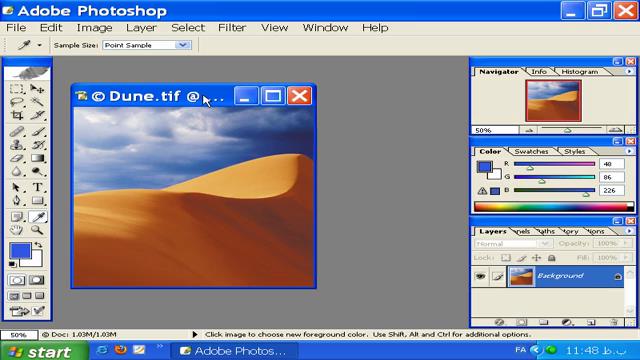
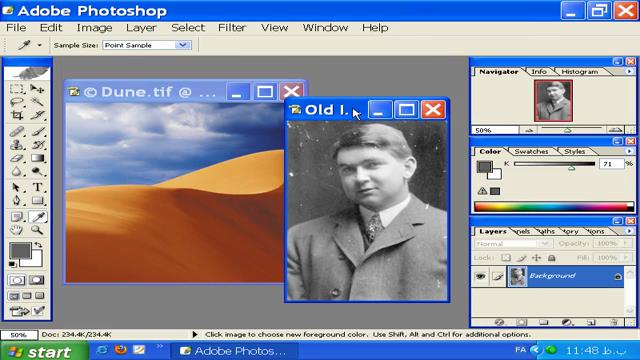
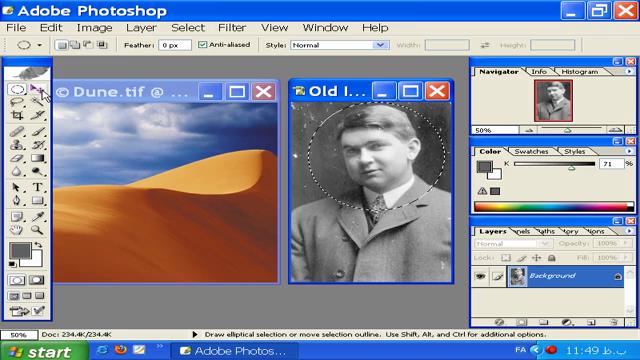
مرحله ۲- روی ابزار Rectangular Marquee کلیک نموده و یکی از گزینه های آنرا انتخاب کنید.(می توانید از کلید M برای اینکار استفاده کنید)
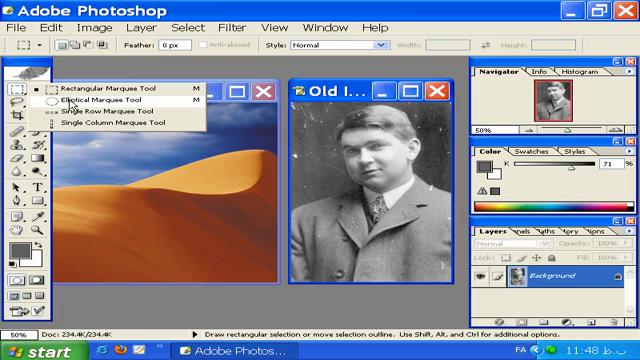
مرحله ۳- قسمتی از عکس را که می خواهید با استفاده از این ابزار(Rectangular Marquee) برش بزنید.
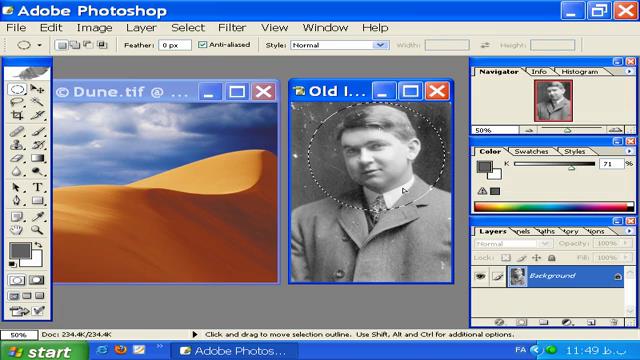
مرحله ۴- حال نوبت به انتقال عکس برش داده شده به روی عکس اصلی می رسیم. برای این منظور ابزار Move Tool (یا کلید v) را انتخاب کنید و عکسی را که برش دادید روی عکس اول منتقل کنید.
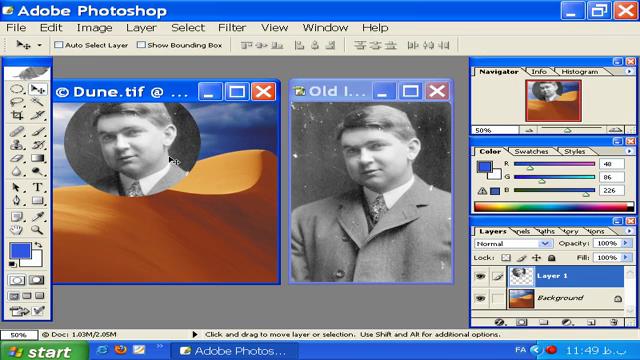
مرحله ۵- میتوانید باجابجایی عکس برش داده شده، جای مناسبی برای آن در نظر بگیرید و در همان حال که ابزار Move Tool فعال است گزینه show bonding box را فعال کنید.
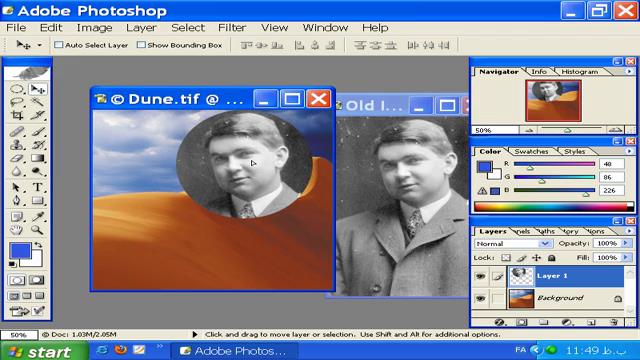
مرحله ۶- با کلیک راست بر روی layer1 گزینه duplicate layer را انتخاب نموده و در پنجره باز شده گزینه copy را بزنید. خواهید دید که محدوده عکسی را که انتخاب و منتقل داده بودید در طرف دیگر کپی شده است.
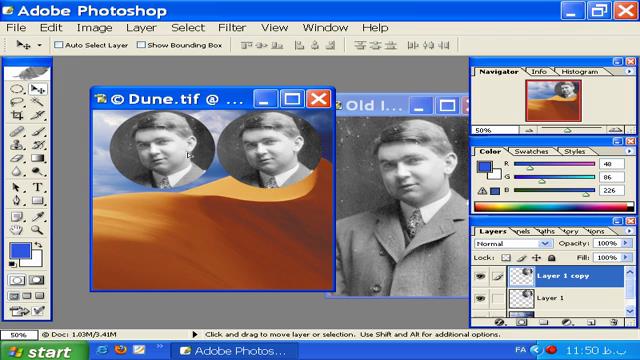
مرحله ۷- برای اینکه از همین عکس، عکسی متقارن داشته باشید می توانید روی عکس کلیک نموده و لبه سمت چپ عکس را گرفته و آنرا به سمت راست بچرخانید تا متقارن شود.
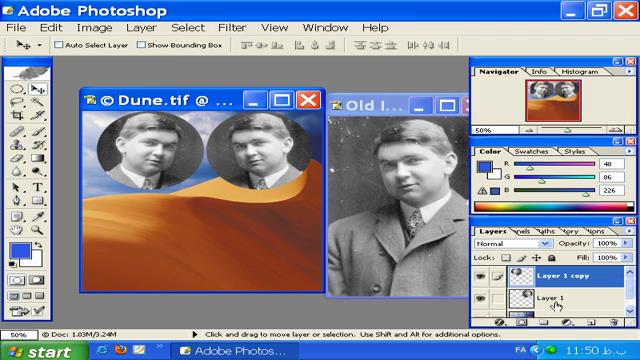
مرحله ۸- در نهایت گزینه Apply را بزنید و تیک گزینه show bonding box را بردارید.