روش انجام
۱- یک map بسازید و آن را مانند تصویر زیر عمود بر دوربین قرار دهید.
۲- از یک متریال نور vray استفاده کنید و عکس را روی آن قرار دهید.
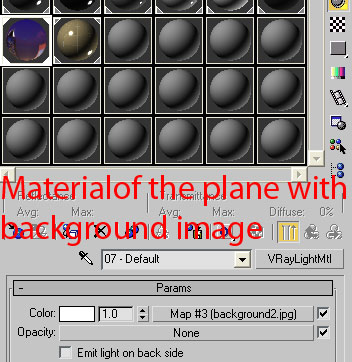
ممکن است بپرسید که چرا به جای قرار دادن نقشه بر روی پنجره ی ویرایش، باید آن را روی عکس قرار دهید. جواب ساده است … اگر این کار را انجام دهید، تمام متریال های بازتاب دهنده در صحنه شفاف به نظر می رسند، مگر اینکه از یک محیط کروی استفاده کنید و نه یک محیط مسطح.
تنظیمات عمومی Vray
معمولاً تنظیمات رندر گیری را قبل از قرار دادن چراغ ها در صحنه انجام می دهم.
۱- در قسمتvray global illumination تیک “on” را بزنید.
۲- برای روشنایی اولیه در قسمت irradiance map ، low را انتخاب کنید (این کار را فقط برای رندرگیری آزمایشی دهید؛ قبل از رندرگیری با وضوح بالا گزینه “high” را انتخاب کنید.) و lightcache را برای روشنایی ثانویه انتخاب کنید.
۳- در v-ray color mapping گزینه “Reinhard” را انتخاب کنید، و مقدار ۱٫۵ برای multiplier و مقدار ۰٫۸ برای burn را وارد کنید.
نور طبیعی
نکته اصلی برای رندرگیری واقع بینانه از فضای داخلی در شب، تغییر رنگ در نور است. ممکن است بسیاری افراد بگویند فضای داخلی ساختمان در هنگام شب نور طبیعی را دریافت نمی کند. این حرف درست نیست. نور طبیعی که از طریق پنجره وارد می شود، اگرچه از شدت کمتری نسبت به روز برخوردار است، اما به میزان قابل توجهی غلیظ تر است (در سایه های آبی).
برای شبیه سازی نور طبیعی در شب، اولین کاری که باید انجام شود اینست که تیک گزینه “GI environment (skylight) override” را بزنید و سپس مقدار multiplier را برابر ۱ کنید و در قسمت color یک رنگ آبی تیره انتخاب کنید.
پس از انجام رندرگیری آزمایشی نتیجه کارتان باید چیزی شبیه به تصویر پایین باشد.

همانطور که می بینید، این کار به تنهایی کافی نیست. اگر در GI مقدار multiplier را افزایش دهیم، به مناطقی خواهیم رسید که در برای رندرگیری شبانه مناسب نیستند و بیش از حد نور دریافت می کنند. کاری که ما در این جا باید انجام دهیم این است که چراغی قرار دهیم که تنها در ambient تأثیر بگذارد، بدون اینکه روی diffuse یا specular تأثیر بگذارد.
می توانیم با قرار دادن یک چراغ omni درست در خارج از پنجره ها، و انتخاب inverse square برای decay، و همچنین انتخاب “ambient only” در لیست “Advanced Effects” این کار را انجام دهیم.
از ابزار مقیاس (و مقیاس های غیر یکنواخت) استفاده کنید تا وقتی که gizmo در حدود نیمی از اتاق گسترش یابد. مانند تصویر زیر:

برای intensity multiplier، می توانید بسته به صحنه مقداری در حدود ۰٫۳۵ را انتخاب کنید. با توجه به رنگ نور، سایه ای را انتخاب کنید که در رنگ آسمان تصویر پس زمینه تان غالب است، تا با رندرگیری به خوبی ترکیب شود.
پس از انجام این مراحل، به تصویری شبیه به طرح زیر خواهید رسید:

نور های مصنوعی
در این مرحله ما به اندازه کافی نور طبیعی در صحنه داریم، بنابراین وقت آن است که به مرحله بعدی برویم. در این فضای داخلی از ۳ نوع چراغ مصنوعی استفاده خواهم کرد: spotlights – که سایه ای تیز و تاریک تولید می کند، indirect light – در جایی که دیوارها به سقف وصل می شوند، و یک نور صاف مانند لامپی که از سقف آویز می شود.
۱- در مورد spotlights تقریباً همیشه بدون استثنا از چراغ های فتومتریک استفاده می کنم. با یک الگوی “recessed 75 W wall wash” که در کیت ۳ds max است شروع می کنم، اما شما می توانید از هر فایل IES که دوست دارید استفاده کنید و پارامترها را به دلخواهتان تغییر دهید. در این مورد خاص، من در قسمت “Intensity/Color Attenuation” مقدار color temperature را به ۴۹۵۰ K تغییر دادم و نتیجه زیر را بدست آورده ام:

۲- در مرحله بعدی، به آویز موجود در سقف نور اضافه می کنیم. از آنجایی که در زندگی واقعی، این نوع وسایل سایه ناحیه ای ظریفی را ایجاد می کند، مناسب ترین کار برای این کار، نور صاف مسطح است. برای این فضای داخلی، مقدار multiplier را برابر ۴ و یک سایه نارنجی کمرنگ برای color در جایی که نیاز دارم را انتخاب می کنم.
البته این لوازم روشنایی را کاملاً مدلسازی نکردم و فقط یک light material را به بخشی که نور را پخش می کند اختصاص دادم. اگر می خواستم همه کارها را از اول تا آخر انجام دهم باید داخل یک لامپ را مدلسازی می کردم و از یک متریال پلاستیکی شفاف برای آن قسمت استفاده می کردم تا نتیجه واقعی تری کسب کنم.

۳- برای روشنایی غیرمستقیم بالای دیوار فقط کافی است یک محفظه نازک مدلسازی کنید، یک light material را به آن اختصاص دهید و آن را بالاتر از ساختار در بالای دیوار قرار دهید. در حالی که این کار را انجام می دهید، ممکن است بخواهید با اختصاص دادن یک light materials به صفحه “دسکتاپ”، مانیتور را روشن کنید: مانند تصویر زیر:

۴- کار ما تقریباً تمام شده و آماده حرکت نهایی هستیم! اگر رندرگیری را به دقت تجزیه و تحلیل کنید متوجه خواهید شد که هنوز تصویر کمی غیر واقعی و بی روح به نظر می رسد و فاقد نورهای “زرد / نارنجی” که در نور مصنوعی وجود دارد است. می توانید با ایجاد یک نور omni دیگر( شبیه به نور قرار داده شده در خارج از پنجره که در ابتدای آموزش ایجاد کرده اید ) این نور را واقعی تر کنید، فقط این بار باید به جای رنگ آبی از یک رنگ نارنجی استفاده کنید.
این نتیجه نهایی است:




