اگرچه ممکن است رابط کاربری اتوکد در ابتدا گیج کننده به نظر برسد اما خیلی زود متوجه خواهید شد که این رابط بسیار پیشرفته است، و طراحی آن به گونه ای است که استفاده از آن آسان باشد. به زودی با نحوه کار کردن با رابط کاربری آشنا خواهید شد!
فهرست
- جهت یابی (Orientation)
- دقت (Precision)
- هندسه (Geometry)
- اصلاح (Modifying)
- مدل سازی سه بعدی (۳D Modeling)
- اصطلاحات پایه (Basic Terminology)
- نتیجه گیری
مبانی اتوکد: جهت یابی (Orientation)
قبل از شروع ترسیم باید با رابط کاربری اتوکد آشنا شوید که حدود ۱۰-۱۵ دقیقه طول خواهد کشید. در اینجا ما فقط می خواهیم جهت یابی در اتوکد را کمی بررسی کنیم و قرار نیست وارد جزئیات آن شویم.
مانند اکثر نرم افزارها، اتوکد دارای یک نوار ابزار پایه است که شامل ابزارهای طراحی، ابزارهای اصلاح و کنترل ها می شود. به طور پیش فرض، این نوار در بالای پنجره ترسیم نمایش داده می شود- می توانید آن را به صورت عمودی در سمت چپ یا راست پنجره یا به عنوان یک پالت شناور نمایش دهید. نوار جستجوی infocenter در گوشه بالای سمت راست قرار دارد و می توانید از آن برای نمایش پنل communication center، به روزرسانی ها و اطلاعیه ها استفاده کنید. دریافت اطلاعات همچنین از طریق هرگونه RSS feed که در آن اشتراک دارید نیز ممکن است.
پنجره فرمان در انتهای پنجره ترسیم قرار دارد. در این پنجره می توانید با تایپ کردن یک نام و فشار دادن Enter یا Spacebar، فرمان ها را اجرا کنید. به عنوان مثال، اگر می خواهید خط بکشید، می توانید LINE یا L را در پنجره فرمان تایپ کنید. برای اجرای فرمان ها از میانبرهای صفحه کلید نیز می توانید استفاده کنید.
موس چگونه کار می کند؟
موس شما می تواند در اتوکد فراتر از یک نشانگرساده باشد و برای انتخاب اشیا، مشخص کردن مکان ها، حرکت دادن ناحیه مرور، زوم و مشاهده منوی میانبر مورد استفاده قرار بگیرد. همچنین می توانید با استفاده از scroll wheelبزرگنمایی یا کوچک نمایی کنید. برای نمایش یک ناحیه ، می توانید scroll wheel را پایین نگه داشته و موس را حرکت دهید. اگر دو بار روی scroll wheel کلیک کنید، می توانید به اندازه مدل خود بزرگنمایی کنید.
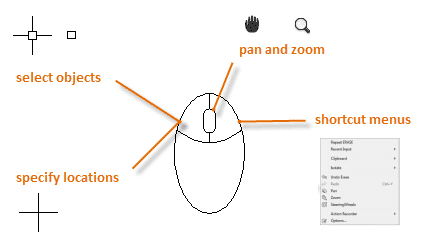
قبل از شروع ترسیم
چند مرحله قبل از شروع ترسیم با اتوکد وجود دارند. در مرحله اول، باید اطمینان حاصل کنید که از واحد مناسب اندازه گیری استفاده می کنید. برای باز کردن منوی اتوکد به A بزرگ در گوشه سمت چپ بالا بروید. Drawing Utilities < Units را انتخاب کنید. سپس می توانید واحدهای اینچ (امپریال) یا میلی متر (متریک) را انتخاب کنید. البته، اتوکد از واحدهای دیگری مانند پا، سانتی متر یا متر نیزاستفاده می کند، اما برای شروع باید از اینچ یا میلی متر استفاده کنید.
در مرحله دوم، باید Quick Access Toolbar (QAT) را شخصی سازی و بررسی کنید. برای این کار روی گزینه کشویی در کنار دکمه های undo و redo در بالای نوار ابزار کلیک کنید. شما می توانید با دو بار کلیک بر روی یک ابزار و انتخاب گزینه Add to Quick Access Toolbar ابزارهای جدید را به QAT خود اضافه کنید. ویژگی های دیگر شامل موارد زیر هستند.
- More commands: این ویژگی به شما اجازه می دهد دستورات را از یک لیست اضافه کنید. شما می توانید از این فهرست برای پیدا کردن ابزارها با استفاده از فرمان آنها استفاده کنید.
- Workspaces: اگر به فضای بیشتری احتیاج دارید، به کمک این گزینه می توانید QAT را در زیر نوار جابجا کرده و دسترسی به آن را راحت تر کنید.
- Workspaces: اگر از فضاهای کاری مختلف استفاده می کنید، لازم است که برای هر یک QAT های مختلفی ایجاد کنید، زیرا امکان نمایش دو QAT به طور همزمان وجود ندارد. CUI ‘ را در پنجره فرمان تایپ کرده و Enter را بزنید. می توانید با کلیک راست و انتخاب “New Quick Access Toolbar”، فضاهای کاری بیشتری ایجاد کنید.
ممکن است درابتدا ندانید از کدام ابزارها استفاده خواهید کرد، بنابراین بهتر است از Quick Access Toolbar استفاده کنید. پس از اینکه با اتوکد آشنا شدید، می توانید QAT خود را متناسب با نیازهایتان تنظیم کنید.
دقت (Precision)
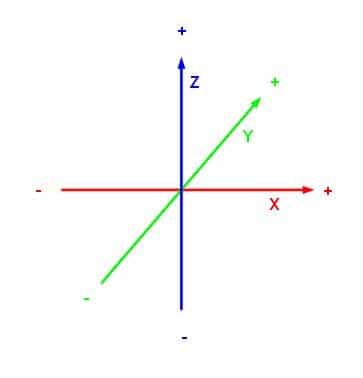
وقتی صحبت از اتوکد می شود، همه چیز نیاز به دقت نهایی دارد. با شروع استفاده از ابزارهای ترسیم خودکار اتوکد، برخی از آنها از شما درخواست خواهند کرد که نقاط شروع و پایانی را مشخص کنید. در بعضی موارد، فقط با کلیک موس می توانید این کار را انجام دهید. در موارد دیگر، لازم است نقاط را با استفاده از مختصات مشخص کنید. این حالت در زمانی کاربرد دارد که باید دقت بالایی در کار داشته باشید- به عنوان مثال، همه چیز در نقشه طبقات و نسخه های چاپی معماران باید بسیار دقیق باشد.
در زمان ترسیم در اتوکد با سه سیستم مختصات اصلی روبرو می شوید:
- مختصات مطلق (Absolute coordinates) : تمام نقاط ورودی با استفاده از مختصات استاندارد دکارتی مشخص می شوند. دستور: x,y [Enter]
- مختصات نسبی (Relative coordinates): بعد از وارد کردن اولین نقطه، می توانید نقطه بعدی را با مشخص کردن مختصات نسبی با توجه به مختصات نقطه اول وارد کنید. دستور: @ x,y [Enter]
- مختصات قطبی (Polar coordinates): این مختصات زمانی که نیاز دارید که نقطه بعدی را با زاویه و فاصله مشخصی ترسیم کنید، استفاده می شود. دستور: @distance<angle [Enter]
اتوکد همچنین دارای یک سیستم مختصات کاربرUCS نیز هست، که یک سیستم مختصات دکارتی متحرک است که صفحه کاری XY ، جهت های افقی و عمودی و سایر منابع هندسی را ایجاد می کند. توجه داشته باشید، که این مقاله سیستم های مختصات اتوکد را به صورت کلی بررسی می کند. مانند بسیاری از ابزارهای دیگر در اتوکد، توصیه می کنیم برای یادگیری از یک ترسیم خالی استفاده کنید.
هندسه (Geometry)
اتوکد دارای طیف گسترده ای از اشکال هندسی پایه است که می توانید در طرح های ۲ بعدی خود از آنها استفاده کنید (در بخش بعدی اشکال سه بعدی را بررسی خواهیم کرد). این اشیا شامل خطوط ، دایره ها و هاشورها می شوند. با کلیک کردن بر روی نماد اشیا، قرار دادن آنها در نوار ابزار یا با وارد کردن دستور آنها در پنجره Command، می توانید از این اشیا استفاده کنید. یک فهرست کوتاه از اشیای پایه اتوکد در زیرارائه شده است. به یاد داشته باشید که این تنها یک فهرست کوچک است و تعداد اشیای پایه اتوکد فراتر از این هاست.
خطوط
فرمان / میانبر: LINE / L
مکان: Draw> Line
فرمان Line یک خط مستقیم از نقطه ای به نقطه دیگر رسم می کند. وقتی نقطه شروع خط را انتخاب می کنید، باید نقطه انتهای آن را نیز روی صفحه مشخص کنید. شما می توانید خط را ادامه دهید یا آن را در نقطه پایانی که مشخص کردید پایان دهید. اگر می خواهید خط قبلی را undo کنید، سریعاً U را وارد کنید. برای پایان دادن به دستور، می توانید Enter یا ESC را فشار دهید، یا C را وارد کنید تا یک سری از بخش های خط بسته شوند.
با کلیک بر روی صفحه می توانید موقعیت خطوط خود را انتخاب کنید. اگر می خواهید دقیق تر باشید، می توانید به جای آن از مختصات استفاده کنید. وقتی LINE یا L را در خط فرمان تایپ می کنید و Enter را فشار می دهید، از شما خواسته می شود مختصات، یک نقطه را وارد کنید.
دایره 
فرمان / میانبر: CIRCLE / C
مکان: Draw> Circle> Centre، Radius
فرمان دایره بر اساس شعاع و مرکزی که مشخص می کنید یک دایره رسم می کند. دستور پیش فرض شما را مجبور می کند که یک نقطه مرکزی و شعاع روی صفحه مشخص کنید. اگر CIRCLE یا C را در خط فرمان وارد کنید، یا باید مرکز دایره را انتخاب کنید و یا روی گزینه فرمان هایلایت شده کلیک کنید.
پلی لاین 
فرمان / میانبر: PLINE / PL
مکان: Draw> Polyline
پلی لاین یک دنباله متصل از خطوط یا منحنی ها است که به عنوان یک شی واحد ایجاد می شود. شما می توانید با استفاده از این دستور پلی لاین های باز یا بسته ایجاد کنید. این پلی لاین ها می توانند عرض های ثابت و یا مختلفی داشته باشند. پس از مشخص کردن اولین نقطه پلی لاین، می توانید با استفاده از گزینه Width عرض کلیه قسمت های بعدی ایجاد شده را مشخص کنید.
مستطیل 
فرمان / میانبر: RECTANGLE / REC
مکان: Draw> Rectangle
از دستور Rectangle برای ترسیم مستطیل با ضلع های عمودی و افقی استفاده می شود. با انتخاب دو گوشه مورب می توانید موقعیت و اندازه مستطیل را مشخص کنید. در اصل، یک مستطیل یک پلی لاین بسته است که بطور خودکار توسط اتوکد برای شما ترسیم می شود.
هاشور 
فرمان / میانبر: HATCH / H
مکان: Draw> Hatch
هاشور شی ای است که ناحیه ای را با خطوط، نقاط، شکل ها، رنگ شی یا شیب پوشش می دهد. با شروع این دستور، ریبون “hatch creation” را نشان خواهد داد که می توانید از آن انواع الگوی هاشور را انتخاب کنید. پس از انتخاب الگو و مقیاس خود، فقط باید درون ناحیه ای که توسط اشیا محصور شده است کلیک کنید. پس از ایجاد هاشور، می توانید ناحیه را تنظیم کرده یا اشیا اطراف آن را پاک کنید تا هاشورهای جزئی ایجاد شود.
اگر مایل هستید از طریق ویدئو آموزش ببینید، باید YouTube را امتحان کنید. کانال های بسیاری وجود دارند که اصول اولیه اتوکد و آموزش های مبتدی را پوشش می دهند.
اصلاح (Modifying)
پس از آشنایی با ابزار ترسیم اتوکد، مرحله بعدی آشنایی با ابزار اصلاح است. این مجموعه شامل دستور erase، explode و fillet می شود. اگر یک شی هندسی به دلخواه شما نیست، می توانید از این ابزار برای اصلاح آن استفاده کنید.
اتوکد انتخاب گسترده ای از ابزارها را ارائه می کند. ابزارهای ساده ای وجود دارند که بدون شک با آنها آشنایی دارید، از جمله “move” ، “copy” ، “rotate” و “earase”. البته این ابزارها با توجه به عناوینی که دارند کاملا قابل تشخیص هستند. برای استفاده از این ابزارها کافی است روی آیکون آنها کلیک کرده به Home> Modify بروید یا فرمان آنها را وارد کنید.
برای اینکه بتوانید با ابزارهای اصلاح آشنا شوید، ما یک جدول متشکل از ۱۰ ابزار اصلاح برتر تهیه کرده ایم. این جدول همچنین شامل آیکون ها، کلید های میانبر فرمان و شرح کارهایی که انجام می دهند نیز می شود.
| فرمان | آیکون | میانبر | وظائف |
| Trim | TRIM/ TR | اشیا را با یک لبه برش انتخاب شده برش می زند | |
| Extend | EXTEND/ EX | اشیا را تا لبه مرزی انتخاب شده گسترش می هد | |
| Offset | OFFSET/ O | اشیا را با یک فاصله مشخص به صورت موازی کپی می کند | |
| Explode | EXPLODE/ X | اشیا را به اجزای تشکیل دهنده آنها تجزیه می کند | |
| Fillet | FILLET/ F | لبه های تیز را به لبه های گرد تبدیل می کند | |
| Stretch | STRETCH/ S | یک شی منتخب را گسترش می دهد | |
| Mirror | MIRROR/ MI | از یک شی منتخب تصاویر آینه ای ایجاد می کند | |
| Array | ARRAY/ AR | یک الگوی تکراری ایجاد می کند | |
| Chamfer | CHAMFER/ CH | یک گوشه زاویه دار بین دو خط ایجاد می کند | |
| Dimstyle | DIMSTYLE/ D | سبک ابعاد را ایجاد و اصلاح می کند |
مدل سازی سه بعدی (۳D Modeling)
در آخر، می خواهیم به طور خلاصه به دنیای هیجان انگیز مدل سازی سه بعدی بپردازیم. ما در اینجا تنها اصول اولیه را بررسی خواهیم کرد، مدل سازی سه بعدی بسیار پیچیده است.
در مرحله اول، باید بدانید که اتوکد عمدتاً برای تولید اسکچ های ۲ بعدی مورد استفاده قرار می گیرد. البته امکان ایجاد اشیا سه بعدی نیز در آن وجود دارد، روند کار اتوکد مسطح و مبتنی بر طرح است. اگر به دنبال نرم افزاری هستید که در مدل سازی سه بعدی تخصص داشته باشد، بهتر است به جای اتوکد، نرم افزاری مانند SolidWorks را امتحان کنید.
علاوه بر ابزارهای طراحی ۲ بعدی که قبلاً به آن ها اشاره کردیم، اتوکد همچنین طیف وسیعی از اشیای از پیش تعریف شده سه بعدی را ارائه می کند که می توانید از آنها استفاده کنید. این اشیا سه بعدی شامل استوانه ها، کره ها و گوه ها و … می شوند! البته، مانند اشیا ۲ بعدی، ممکن است لازم باشد آنها را اصلاح کنید- اینجاست که فرمان ها یک بار دیگر مفید واقع می شوند. اگر شکل از پیش تعریف شده خاصی را نمی پسندید، می توانید از یک دستور برای اصلاح آن استفاده کنید. برای اطلاع بهتر از امکانات اتوکد، دستورات برتر مدل سازی سه بعدی را بررسی کنید:
دستورات برتر مدل سازی سه بعدی
Extrude 
فرمان / میانبر: EXTRUDE / EXT
مکان: Draw> Modeling> Extrude
این دستور به شما این امکان را می دهد که با اکسترود کردن یک نمای ۲ بعدی در طول یک خط یا یک مسیر، یک شی سه بعدی ایجاد کنید. برای مثال می توانید با انتخاب یک دایره ۲ بعدی و اکسترود کردن آن در طول یک مسی، یک استوانه ایجاد کنید.
Revolve 
فرمان / میانبر: REVOLVE / REV
مکان: Draw> Modeling> Revolve
فرمان revolve با چرخاندن یک جسم ۲ بعدی در اطراف یک محور، یک جسم سه بعدی ایجاد می کند.
Sweep 
فرمان / میانبر: SWEEP
مکان: Draw> Modeling>Sweep
بر خلاف دستور اکسترود، دستور sweep به شما اجازه می دهد تا اشیا ۲ بعدی را بیرون بکشید بدون اینکه نمای ۲ بعدی بر ابتدای مسیر متعامد باشد.
Union 
فرمان / میانبر: UNION / UNI
مکان: Draw> Modeling> reunion
این دستور ساده به شما اجازه می دهد تا دو شی را با هم ترکیب کنید. این فرمان برای ترکیب اشیا از پیش تعریف شده سه بعدی فوق العاده است.
ویوپورت ها
اگر به صورت سه بعدی طراحی می کنید، باید از ویژگی Viewport استفاده کنید. همانطور که همه ما می دانیم، مدل های CAD 3D می توانند بسیار پیچیده باشند- شما باید به زوایا و دیدگاه های مختلف توجه کنید. با توجه به این نکته، فرمان viewport به شما اجازه می دهد تا منطقه ترسیم خود را به پنجره های مختلف تقسیم کنید و چندین نما از مدل خود ارائه کنید. کافی است Viewports را در خط فرمان تایپ کنید. یک پنجره ظاهرخواهد شد. گزینه هایی در مورد نحوه نمایش مدل در سه سمت بالا، جلو و راست نمایش داده می شوند. اگر نیاز به بررسی مدل خود از جنبه های مختلف دارید این گزینه برای شما بسیار کاربردی خواهد بود. اگر در یک پنجره تغییری ایجاد کنید، روی سایر پنجره ها نیز تأثیر خواهد گذاشت.
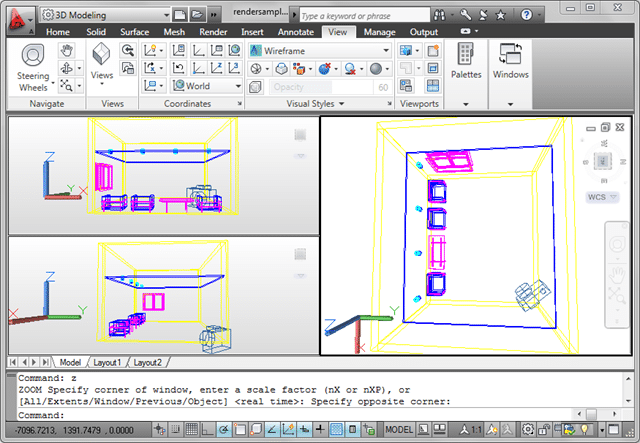
اصطلاحات پایه
اتوکد از طیف وسیعی از ابزارها و قابلیت ها استفاده می کند بنابراین اصطلاحات متنوعی به وجود می آیند که شاید با آنها آشنا نباشید. برای کمک به شما، فهرست کوچکی از اصطلاحات اولیه اتوکد را تهیه کرده ایم. نگران نباشید، در زمان کوتاهی می توانید مانند یک کاربر حرفه ای از این اصطلاحات استفاده کنید.
- مختصات مطلق (Absolute coordinates) : روشی برای وارد کردن نقاط بر اساس مبدا.
- Acad.dwt : الگوی پیش فرضی که هنگام شروع یک ترسیم جدید بارگیری می شود.
- Block : تصویر از پیش ترسیم شده ای که می توانید در ترسیم های خود وارد کنید.
- Extend : مرزهای بیرونی اشیایی که ترسیم کرده اید.
- شبکه (Grid) : این می تواند به عنوان راهنمای ترسیم ها استفاده شود – می توانید آن را با F7 روشن یا خاموش کنید.
- Linetype :همه اشیا با یک لاین تایپ کشیده می شوند، به عنوان مثال یکپارچه یا فرو رفته.
- شی (Object) : به اشیایی که در پایگاه داده اتوکد، وجود دارند گفته می شود.
- Origin: نقطه (۰/۰) محور مختصات.
- حالت ارتو (Ortho Mode) : حالتی که فقط به شما اجازه می دهد خطوط عمودی رسم کنید – می توانید با F8 آن را روشن/ خاموش کنید.
- (Object Snap) : Onsnap روش “ضربه محکم و ناگهانی” روی نقاط دقیق یک شی.
- Pan: حرکت در اطراف ترسیم با کشیدن منطقه ترسیم.
- مختصات قطبی (Polar coordinates) : روشی برای وارد کردن نقاط بر اساس فاصله و زاویه.
- مختصات نسبی (Relative coordinates) : روشی برای وارد کردن نقاط بر اساس نقطه شروع.
- Ribbon: ریبون در قسمت بالای فضای ترسیم اجرا می شود و دارای یک پنل است.
- Snap: حالت طراحی که به شما اجازه می دهد مکان نمای خود را بکشید و نقاط دقیقی را بر روی یک الگوی شبکه قرار دهید.
- ( UCS)User Coordinate System : یک سیستم مختصات دکارتی است که صفحه کاری XY ، جهت های افقی و عمودی را ایجاد می کند.
- Viewport : پنجره ای که به شما اجازه می دهد ترسیم خود را مشاهده کنید- می توانید برای مشاهده مناطق مختلف ترسیم از چندین ویوپورت استفاده کنید.



