دستورالعمل تغییر رنگ پس زمینه اتوکد به سیاه
پس از نصب اتوکد، آن را باز کنید، خواهید دید که رنگ پس زمینه آن سفید است. برای تنظیم رنگ سیاه، از دستورالعمل های زیر پیروی کنید:
- در خط فرمان، میانبر OP را وارد کرده سپس کلید فاصله یا Enter را فشار دهید تا Option dialog باز شود.
- در پنجره Option dialog، بر روی Display Tag کلیک کنید.
- از Display tag، زبانه Colors را انتخاب کنید…
- Drawing window colors به نمایش در خواهد آمد، زبانه Colors را پیدا کنید.
- در زبانه Colors: برای مشاهده کتابخانه رنگ اتوکد روی scrollbar کلیک کنید.
- رنگ سیاه را انتخاب کنید.
- برای بستن پنجره Drawing window colors، روی Apply و Close کلیک کنید.
- برای تأیید و بستن Option dialog، روی Apply و Close کلیک کنید.
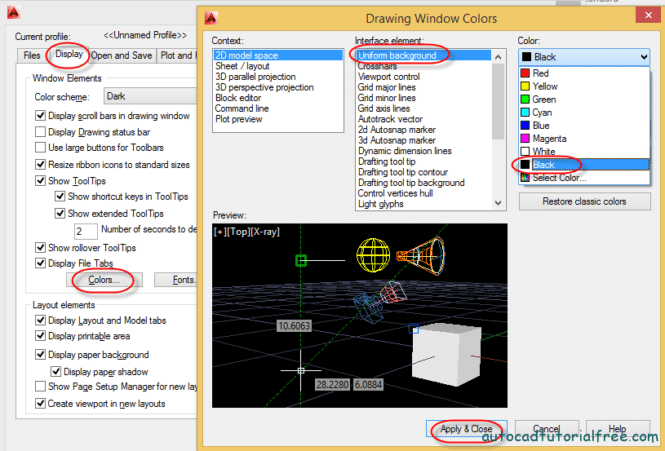
دستورالعمل تغییر رنگ پس زمینه اتوکد (پیشرفته)
اگرمی خواهید رنگ پس زمینه را از منوی Layout یا Block Editor یا خط فرمان تغییر دهید… دستورالعمل زیر را دنبال کنید:
۱-مراحل ۱ تا ۳ را مانند بالا انجام دهید.
۲- در Drawing Window Colors، ۳ پنجره کوچک وجود دارند که باید به آن ها توجه داشته باشید:
- متن (Context): منطقه انتخاب شده برای تغییر رنگ پس زمینه در اتوکد (مدل، Layout، ویرایشگر بلاک ،خط فرمان…).
- Interface element: این ناحیه به طور پیش فرض روی Uniform Background تنظیم شده است.
- پیش نمایش (Preview): این فضا به ما کمک می کند تا گسترده تر ببینیم.
۳- پس از انتخاب در منوی Context، برای انتخاب رنگ مورد نظر خود بر روی Color tag کلیک کنید.
۴-برای بستن Drawing Window Colors، روی Apply و Close کلیک کنید.
با استفاده از فضای layout، برای انتخاب پس زمینه سیاه برای کل ناحیه، تیک گزینه Display paper background را مانند تصویر زیر بردارید.
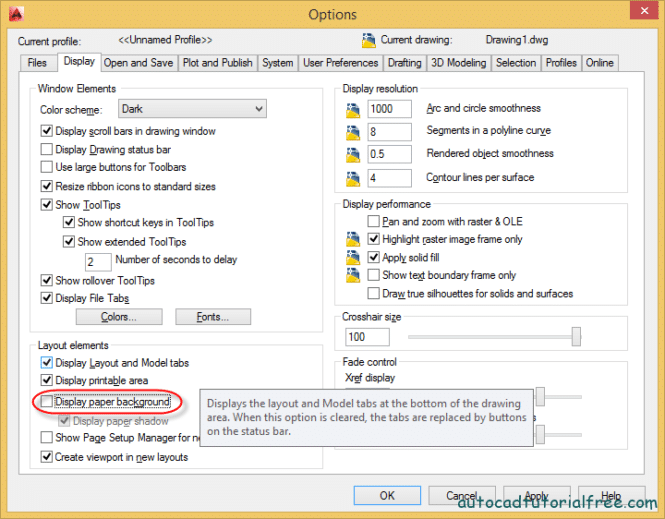
۵- برای تأیید و بستن Option dialog، روی Apply و Close کلیک کنید.
ویدیوی آموزشی
روش دیگر در نسخه های جدید
۱-مطابق شکل زیر؛ روی دکمه Application Menu در گوشه سمت چپ بالای صفحه کلیک کنید:
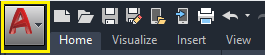
۲- یک کادر محاوره ای ظاهر خواهد شد . به این صورت:
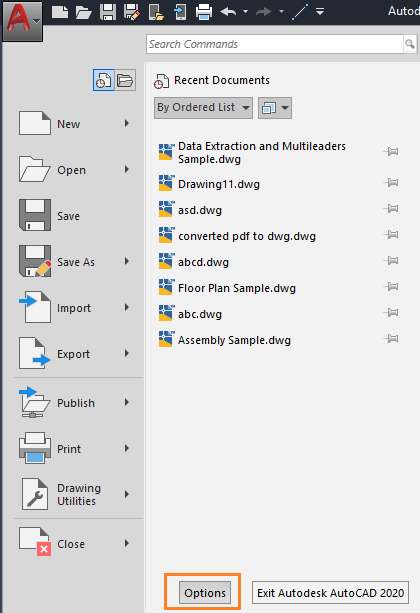
۳- همان طور که در تصویر بالا هم نشان داده شده است، روی دکمه “Options” در پایین صفحه کلیک کنید.
۴- یک کادر محاوره ای ظاهر می شود که به این صورت است:
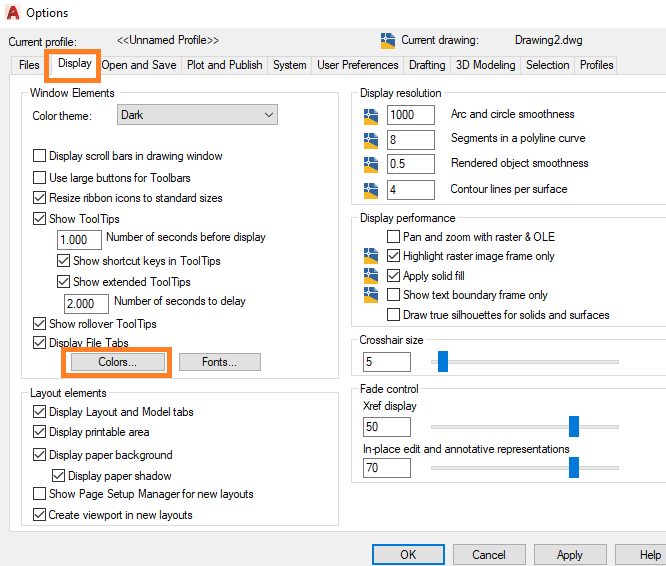
۵- همانطور که در بالا نشان داده شده است، ابتدا روی گزینه “Display ” کلیک کنید؛ سپس روی دکمه “Colors…” کلیک کنید.
۶- مجددا یک کادر محاوره ای ظاهر می شود:
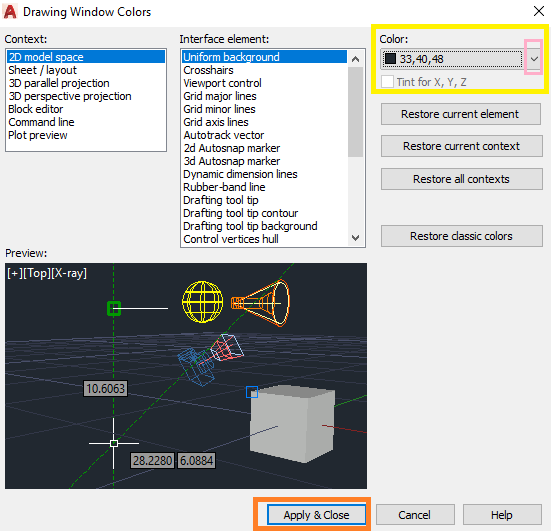
۷- همان طور که در تصویرِ بالا نشان داده شده است، روی فلش نزدیک Color کلیک کنید.
۸- یک لیست کشویی برای Color ظاهر می شود، مثل شکل زیر:
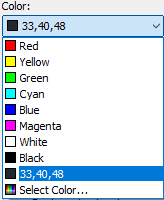
۹- هر رنگی را که می خواهید انتخاب کنید. در اینجا ما رنگ فیروزه ای را مطابق شکل زیر انتخاب کرده ایم:
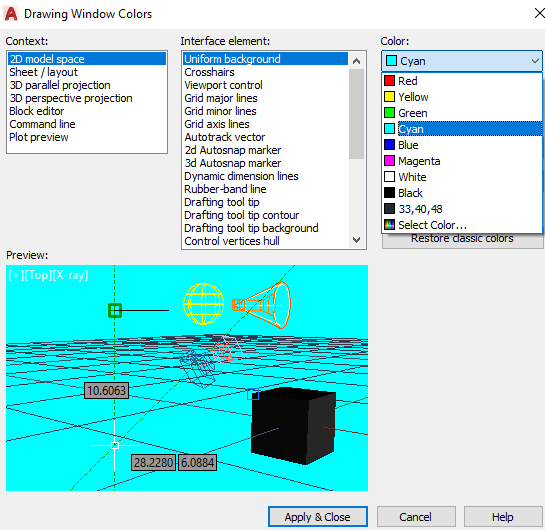
۱۰- روی گزینه ” Apply & Close ” در پایین کلیک کنید.
۱۱- در نهایت مشاهده می کنید که رنگ پس زمینه صفحه نمایش اتوکد به فیروزه ای تغییر می کند.
رنگ های جدید
همچنین می توانید یک سری رنگ را در لیست کشویی گزینه Color ببینید.
مراحل انجام این کار به صورت زیر است:
۱-همان طور که در زیر نشان داده شده است، از لیست کشویی روی گزینه ” Select Color … ” کلیک کنید:
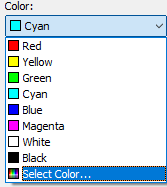
۲- یک کادر محاوره ای ظاهر می شود که از چندین رنگ تشکیل شده است ، مثل تصویر زیر:
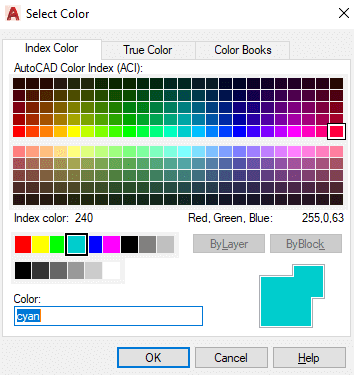
می توانید هر رنگی را متناسب با آن انتخاب کنید.
۳- در نهایت روی OK کلیک کنید.
به همین ترتیب، می توانید رنگ مناسب را به دلخواهِ خود انتخاب کنید.



