گذاشتن عکس در ورد یکی از مهمترین و کاربردی ترین قابلیت های این نرم افزار است. این قابلیت به شما اجازه می دهد تا عکس ها را در متن خود قرار داده و آنها را به صورت حرفه ای به متن خود اضافه کنید. در ادامه به روش های قرار دادن عکس در نرم افزار […]
گذاشتن عکس در ورد
اضافه کردن عکس در ورد یکی از کارهای پرکاربرد ورد می باشد. در این مقاله به شما نحوه گذاشتن عکس در ورد ۲۰۱۶ و دیگر نسخه ها را آموزش خواهیم داد.
با استفاده از منوی “Insert” و گزینه “Picture” می توانید عکس مورد نظر خود را انتخاب کنید. با کلیک بر روی گزینه “Picture” یک پنجره باز خواهد شد و شما می توانید به جستجوی عکس بپردازید و سپس آن را در متن خود قرار دهید. شما می توانید عکس خود را به سرعت با استفاده از کلید میانبر “Ctrl+V” در متن خود قرار دهید. در این صورت، عکس به صورت خودکار در مکان مورد نظر قرار خواهد گرفت.
اگر شما می خواهید که عکس به صورت مستقیم در متن قرار داشته باشد، می توانید از گزینه “Insert” و سپس گزینه “Shapes” استفاده کنید. در اینجا، شما می توانید از یک شکل خاصی استفاده کنید و عکس را در آن قرار دهید. سپس، شکل را بر روی متن خود قرار دهید و متن را با استفاده از “Wrap Text” به دور عکس محیط کنید.
شما می توانید از گزینه “Insert” و گزینه “Screenshot” استفاده کنید تا تصویری از صفحه کامپیوتر خود را بگیرید و در متن خود قرار دهید. در نهایت، شما می توانید از گزینه “Insert” و گزینه “Online Pictures” استفاده کنید تا به جستجوی عکس هایی در اینترنت بپردازید و آنها را در متن خود قرار دهید.

گذاشتن عکس در ورد ۲۰۱۶
در این قسمت از آموزش نحوه گذاشتن عکس در ورد قصد داریم شما را با دیگر روش های قرار دادن تصویر در نرم افزار Word آشنا کنیم. استفاده از قابلیت “Drag and Drop” است. برای این کار، شما می توانید عکس را از فایل منیجر خود یا از صفحه اینترنت بردارید و آن را به محیط ورد بکشید و رها کنید. در این صورت، عکس به صورت خودکار در محیط ورد قرار خواهد گرفت.
شما می توانید از قابلیت “Copy and Paste” نیز برای گذاشتن عکس در ورد استفاده کنید. برای این کار، شما می توانید عکس مورد نظر خود را در یک برنامه دیگر مثل فتوشاپ یا پیکسل آرت طراحی کنید و سپس آن را کپی کنید و در محیط ورد پیست کنید.
در نهایت، شما می توانید از قابلیت “Insert Object” نیز برای گذاشتن عکس در ورد استفاده کنید. با استفاده از این قابلیت، شما می توانید یک فایل از نوع “JPEG” یا “PNG” را به محیط ورد اضافه کنید و آن را در متن خود قرار دهید. در آخر، برای قرار دادن عکس در ورد به صورت حرفه ای، بهتر است که تصاویر را به صورت منظم و با حفظ نسبت ابعادی خود در متن قرار دهید و از گزینه های قالب بندی متن در ورد استفاده کنید تا تصاویر بهتر در متن قرار گیرند.
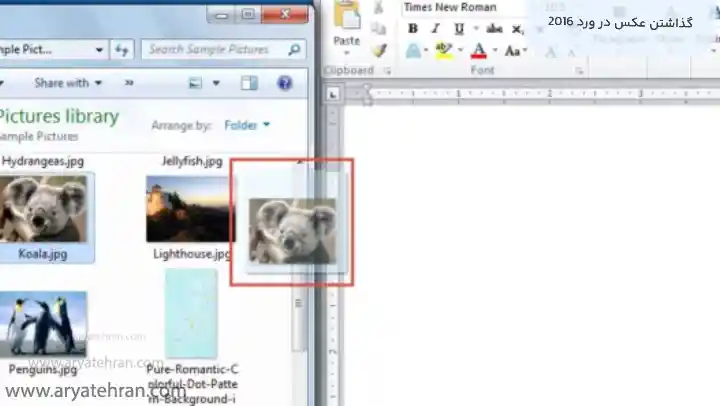
چگونه در ورد به عکس متن اضافه کنیم
برای اضافه کردن متن به عکس در ورد، می توانید از گزینه “Text Box” استفاده کنید. برای پاسخ به سوال چگونه در ورد به عکس متن اضافه کنیم، مراحل زیر را دنبال کنید:
ابتدا، عکس مورد نظر خود را در محیط ورد قرار دهید، همانطور که در مقاله قبلی توضیح داده شد. سپس، به قسمت “Insert” در نوار ابزار بروید و گزینه “Text Box” را انتخاب کنید. بعد از انتخاب گزینه “Text Box”، یک پنجره باز می شود و شما می توانید با کلیک کردن و کشیدن ماوس، یک باکس متنی دلخواه را روی عکس خود قرار دهید.
با کلیک دو بار بر روی باکس متنی که اضافه کرده اید، میت وانید متن خود را وارد کنید و با استفاده از قابلیت های قالب بندی متن در ورد، فونت، اندازه و رنگ متن را تغییر دهید. همچنین، با کلیک راست بر روی باکس متنی که اضافه کرده اید، می توانید به قابلیت “Format Shape” دسترسی پیدا کنید و با استفاده از آن، ظاهر و بعد عکس را تنظیم کنید.
در نهایت، برای ذخیره کردن تغییرات و بستن پنجره، روی دکمه “OK” کلیک کنید. با این روش، شما می توانید به راحتی متن خود را به عکس در ورد اضافه کنید و با استفاده از قابلیت های قالب بندی متن و ابزارهای ویرایشی، ظاهر و بعد عکس را به دلخواه تنظیم کنید.
لازم به ذکر است که برای قرار دادن متن در اطراف تصویر می توانید از مراحل فوق استفاده کنید.
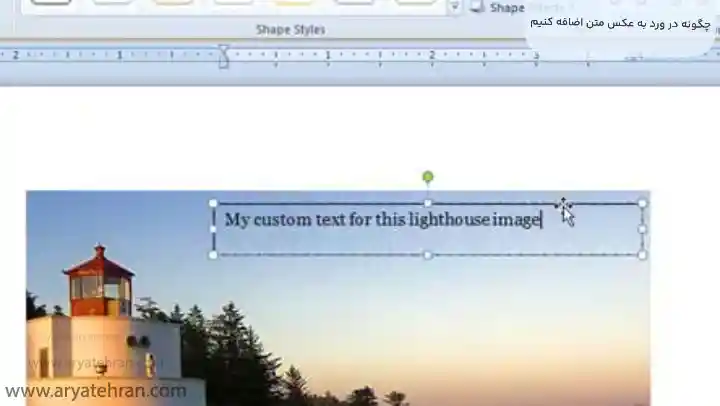
چگونه در ورد عکس بگذاریم در گوشی
تا به اینجا با نحوه گذاشتن عکس در ورد ۲۰۱۰ و نسخه های دیگر این نرم افزار آشنا شدید، حال شاید در حین کار با عکس در ورد این سوال برایتان ایجاد شود که چگونه در ورد عکس بگذاریم در گوشی؟
برای گذاشتن عکس در ورد اندروید، می توانید از دو روش زیر استفاده کنید:
استفاده از نرم افزار Microsoft Word برای گوشی های هوشمند: این نرم افزار برای گوشی های هوشمند وجود دارد و می توانید آن را از فروشگاه Google Play یا App Store دانلود کنید. پس از نصب و باز کردن برنامه، می توانید عکس مورد نظر را به وسیله گزینه “Insert Picture” در نوار ابزار ورد درج کنید.
استفاده از نسخه آنلاین ورد: در صورتی که به یک حساب Microsoft Office 365 دسترسی دارید، می توانید به ورژن آنلاین ورد از طریق مرورگر گوشی هوشمند خود دسترسی پیدا کنید. پس از ورود به حساب کاربری خود، می توانید با استفاده از گزینه “Insert” در نوار ابزار، عکس مورد نظر را در محیط ورد درج کنید. با استفاده از این دو روش، می توانید به راحتی عکس های خود را در ورد در گوشی هوشمند خود درج کنید.

کار با تصاویر در ورد
در مورد تنظیمات عکس در ورد باید بگوییم که تصاویر در ورد می توانند به شکل های مختلفی وارد شوند، مانند درج تصاویر از فایل، کپی کردن و الصاق کردن تصاویر، یا درج تصاویر از بانک تصاویر ورد. در ادامه نحوه کار با تصاویر در ورد را به شما توضیح خواهیم داد.
- درج تصویر از فایل
روی مکانی که می خواهید تصویر را درج کنید کلیک کنید. در منوی Insert، گزینه Picture را انتخاب کنید. در پنجره باز شده، به محلی که تصویر ذخیره شده است بروید و تصویر مورد نظر را انتخاب کنید. برای تنظیم موقعیت و اندازه تصویر، از گزینه های موجود در نوار ابزار استفاده کنید.
- کپی کردن و الصاق کردن تصویر
تصویر مورد نظر را در محل منبع (مثلا یک سایت یا نرمافزار دیگر) کپی کنید. در ورد، مکانی را که می خواهید تصویر را در آن قرار دهید، انتخاب کنید. در منوی Home، گزینه Paste را انتخاب کنید. تصویر در محل مورد نظر الصاق می شود.
- درج تصویر از بانک تصاویر ورد
در منوی Insert، گزینه Online Pictures را انتخاب کنید. در پنجره باز شده، می توانید تصاویر را با جستجو کردن در بانک تصاویر ورد یا از طریق لینک های مرتبط به سایت های دیگر انتخاب کنید. برای درج تصویر، آن را انتخاب کرده و گزینه Insert را بزنید.
در هر سه حالت بالا، پس از درج تصویر در ورد، می توانید با استفاده از گزینه های موجود در نوار ابزار، تنظیمات مختلفی را اعمال کنید. به طور مثال می توانید تصویر را به یک قاب بیندازید، با ابزار Crop تصویر را برش دهید، اندازه و موقعیت تصویر را تغییر دهید، فیلترهای مختلف را روی تصویر اعمال کنید و بسیاری از تنظیمات دیگر را انجام دهید.
همچنین، می توانید به راحتی متن را روی تصویر قرار دهید. برای این کار، باید تصویر را انتخاب کرده و در نوار ابزار، گزینه Wrap Text را انتخاب کنید. سپس با استفاده از گزینه های موجود در این منو، می توانید متن را روی تصویر قرار دهید و تنظیمات مربوط به فاصله و موقعیت متن را تغییر دهید.
در نهایت، از اهمیت بخشی که تصویر در آن قرار می گیرد، باید مطمئن شوید. می توانید با استفاده از گزینه های Caption و Alt Text در منوی Format، توضیحاتی درباره تصویر ارائه دهید و از طریق تگ Alt Text، به کاربران با مشکلات دیداری کمک کنید.

فرمت عکس در ورد
ورد قادر به پشتیبانی از اکثر فرمت های تصویری رایج است. برخی از فرمت عکس در ورد که قابلیت پشتیبانی دارند عبارتند از:
- JPEG (.jpg)
- PNG (.png)
- GIF (.gif)
- BMP (.bmp)
- TIFF (.tif)
با این حال، باید توجه داشت که برای استفاده از تصاویر با کیفیت بالا و حفظ جزئیات، باید از فرمت های با کیفیت بالا مانند PNG و TIFF استفاده کرد. همچنین، برای استفاده از تصاویری با حجم کوچکتر و اندازه کمتر، فرمت JPEG مناسب است.
در کل، برای استفاده از تصاویر در ورد، باید تصویر مورد نظر را با فرمت مناسب ذخیره کرده و سپس با استفاده از گزینه Insert در نوار ابزار و یا با استفاده از کلید میانبر Ctrl+V، تصویر را در سند ورد خود قرار دهید.
جابجایی عکس در ورد
برای جابجایی عکس در ورد می توانید به روش های زیر عمل کنید:
با استفاده از قابلیت drag and drop، می توانید عکس مورد نظر را با کشیدن آن به مکان جدیدی در صفحه ورد منتقل کنید.
برای جابجایی عکس در ورد، می توانید از قابلیت Cut و Paste استفاده کنید. برای این کار، ابتدا عکس را با استفاده از ابزار Select که در نوار ابزار قرار دارد انتخاب کنید، سپس از کلید Ctrl+X برای برش و استفاده از کلید Ctrl+V برای چسباندن عکس در مکان جدید استفاده کنید.
برای جابجایی عکس در ورد، می توانید آن را کپی کرده و در مکان جدیدی در صفحه ورد Paste کنید. برای این کار، ابتدا عکس را انتخاب کنید و سپس از کلید Ctrl+C برای کپی استفاده کنید. سپس به مکان جدیدی در صفحه ورد بروید و از کلید Ctrl+V برای چسباندن عکس استفاده کنید. با استفاده از این روش ها می توانید عکس مورد نظر را در صفحه ورد به راحتی جابجا کنید.
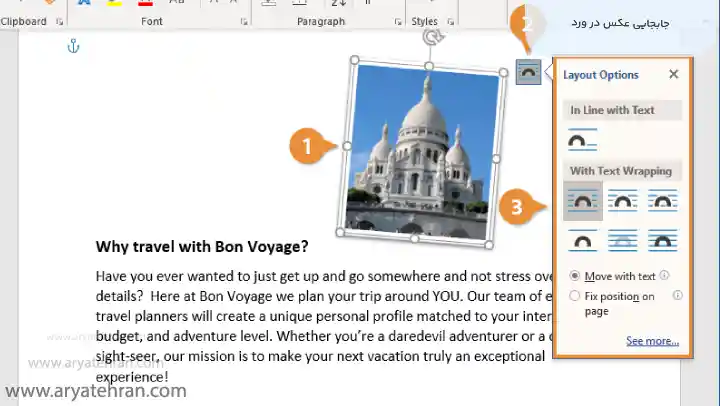
تغییر سایز عکس در ورد
برای تغییر سایز عکس در ورد، می توانید مراحل زیر را انجام دهید:
با استفاده از ابزار تغییر اندازه، می توانید سایز عکس را تغییر دهید. برای استفاده از این ابزار، ابتدا عکس را انتخاب کنید و سپس به تب Format در نوار ابزار بروید. در قسمت Size گزینه Resize Image را انتخاب کنید و سپس اندازه مطلوب برای عکس را وارد کنید.
می توانید با استفاده از قابلیت drag and drop، سایز عکس را تغییر دهید. برای این کار، عکس را با استفاده از ماوس انتخاب کنید و سپس با کشیدن انگشتهای موس به سمت داخل یا خارج از عکس، سایز آن را تغییر دهید.
برای تغییر سایز عکس در ورد، می توانید از قابلیت Crop استفاده کنید. با استفاده از این قابلیت، می توانید بخشی از عکس را برش داده و اندازه مطلوب را برای آن تعیین کنید.
برای استفاده از این قابلیت، ابتدا عکس را انتخاب کنید، سپس به تب Format در نوار ابزار بروید و گزینه Crop را انتخاب کنید. سپس بخش مورد نظر عکس را برش داده و اندازه مطلوب را برای آن تعیین کنید. با استفاده از این روش ها می توانید به راحتی به تغییر سایز عکس در ورد بپردازید.

تغییر سایز گروهی عکس در ورد
سوالی که ممکن است در این قسمت برایتان ایجاد شود این است که تغییر سایز گروهی عکس در ورد چگونه است؟
برای تغییر سایز گروهی عکس در ورد ابتدا تمام عکس هایی که قصد تغییر سایز آنها را دارید انتخاب کنید. برای انتخاب چند عکس به طور همزمان، می توانید کلید Ctrl را نگه داشته و روی هر عکس کلیک کنید.
بر روی تب Format بروید و در نوار ابزار گزینه Picture Tools را انتخاب نمایید. حال در بخش Size گزینه Height و Width را با مقادیر مطلوب عوض کنید. می توانید از پایین یا بالای فهرست اندازه های پیشفرض نیز استفاده کنید.
با کلیک بر روی گزینه Size کلیه عکس های انتخاب شده به اندازه جدید تغییر سایز می یابند. با استفاده از این روش، می توانید به صورت گروهی سایز تمام عکس های مورد نظر را در ورد تغییر دهید.
زیرنویس عکس در ورد
اضافه کردن زیرنویس به عکس در ورد بسیار ساده است و نیاز به مراحل پیچیده ای ندارد. برای این کار کافیست مراحل زیر را دنبال کنید:
- انتخاب عکسی که قصد افزودن زیرنویس به آن را دارید.
- رفتن به تب Insert در نوار ابزار و انتخاب گزینه Text Box.
- انتخاب یکی از قالب های Text Box و کشیدن آن بر روی صفحه ورد.
- تایپ کردن متن زیرنویس در داخل باکس.
- انتخاب باکس زیرنویس و جابجایی آن به موقعیت مورد نظر در صفحه.
- تنظیم فونت، اندازه، رنگ و موقعیت متن زیرنویس با استفاده از قابلیت های موجود در نوار ابزار.
- برای ثابت نگه داشتن باکس زیرنویس و جلوگیری از جابجایی آن، با راست کلیک روی باکس و انتخاب گزینه Lock Anchor می توانید این کار را انجام دهید.
- با ذخیره کردن فایل، تغییرات اعمال شده روی عکس و زیرنویس آن ذخیره می شود.
با استفاده از این روش، می توانید به صورت ساده و آسان زیرنویس به عکس در ورد اضافه کنید.
شماره گذاری تصاویر در ورد
برای شماره گذاری تصاویر در ورد، می توانید از روش زیر کمک بگیرید.
- قرار دادن مکان نوشتن شماره در محل مورد نظر در صفحه ورد.
- رفتن به تب References در نوار ابزار و انتخاب گزینه Insert Caption
- در پنجره Insert Caption، در بخش Label یک برچسب برای تصاویر انتخاب کنید. به عنوان مثال می توانید از برچسب Figure استفاده کنید.
- در بخش Position، انتخاب گزینه Below selected item و برای شماره گذاری تصاویر با توجه به ترتیب قرارگیری آن ها، گزینه Numbering به ترتیب مورد نظر خود را انتخاب کنید.
- برای شخصی سازی شماره گذاری، می توانید به بخش Format رفته و مواردی مانند Prefix و Separator را تنظیم کنید.
- با کلیک بر روی گزینه OK، شماره گذاری برای تصویر شما اضافه می شود.
با استفاده از این روش، می توانید به صورت ساده و آسان شماره گذاری تصاویر در ورد را انجام دهید.
قرار دادن تصاویر انلاین در ورد
برای قرار دادن تصاویر انلاین در ورد ابتدا روی محلی که می خواهید تصویر را قرار دهید، کلیک کنید. روی دکمه “تصویر” در منوی “درج” کلیک کنید. در پنجره باز شده، روی گزینه “تصویر از اینترنت” کلیک کنید. در باکس متنی، آدرس تصویر مورد نظر خود را وارد کنید.
روی دکمه “درج” کلیک کنید تا تصویر در محل انتخاب شده شما قرار گیرد. همچنین می توانید از دکمه “تصویر” در نوار ابزار Word استفاده کنید و با کلیک بر روی گزینه “تصویر از اینترنت” و وارد کردن آدرس تصویر، آن را در محل مورد نظر خود درج کنید.
قرار دادن عکس ها روی هم در ورد
برای قرار دادن عکس ها روی هم در ورد، می توانید از قاب ها (Frames) استفاده کنید. مراحل زیر را برای قرار دادن عکس ها روی هم در ورد دنبال کنید:
- روی محلی که می خواهید عکس ها را قرار دهید، کلیک کنید.
- روی دکمه “قاب” در منوی “درج” کلیک کنید.
- در پنجره باز شده، یک قاب به اندازه مورد نظر خود بکشید و در محل مورد نظر قرار دهید.
- از منوی “فرمت”، گزینه “محیط قاب” را انتخاب کنید.
- در قسمت “سبک”، گزینه “خالص” را انتخاب کنید.
- در قسمت “تنظیمات قاب”، گزینه “سه سطحی” را انتخاب کنید. اکنون می توانید تصاویر مورد نظر خود را در قاب قرار دهید،
- با کلیک بر روی هر یک از سطوح قاب، آن را فعال کنید و عکس مورد نظر خود را در آن قرار دهید.
- برای تنظیم فاصله بین تصاویر، می توانید با کلیک بر روی قاب و از منوی “فرمت”، گزینه “تنظیمات قاب” و سپس تب “حاشیه ها”، فاصله مورد نظر خود را تنظیم کنید.
در نهایت، می توانید عکس های خود را در کنار هم در قاب های تعریف شده، قرار دهید.
نکته: به زودی همکاران ما در این قسمت فیلم آموزشی قرار دادن چند عکس روی هم در Word را قرار خواهند داد.
ویرایش عکس در ورد
ویرایش عکس در ورد ممکن است با محدودیت هایی همراه باشد، زیرا ورد ابزارهای ویرایش تصویر کاملی را ندارد اما می توانید از گزینه های اولیه ویرایش تصاویر در ورد استفاده کنید.
برای ویرایش عکس در ورد، بهتر است از روش های زیر استفاده کنید:
اندازه تصویر: برای تغییر اندازه تصویر، می توانید آن را انتخاب کنید و سپس به زبانه “قالب” بروید و از قسمت “اندازه” تغییر اندازه تصویر را انجام دهید.
جایگذاری تصویر: می توانید تصویر را جابجا کنید و در صفحه مورد نظر خود قرار دهید. برای این کار، تصویر را انتخاب کرده و آن را به جای دیگری در متن بکشید.
تغییر رنگ ها: برای تغییر رنگ های تصویر، می توانید تصویر را انتخاب کرده و به زبانه “فرمان های تصویر” بروید. سپس در بخش “تنظیمات تصویر”، می توانید رنگ های تصویر را تغییر دهید.
قرار دادن حاشیه: می توانید حاشیه تصویر را اضافه کنید تا تصویر بیشتر جذابیت پیدا کند. برای این کار، تصویر را انتخاب کرده و به زبانه “قالب” بروید. سپس در بخش “حاشیه”، می توانید حاشیه های تصویر را تعیین کنید.
افزودن افکت ها: ورد افکت هایی را برای تصاویر ارائه می دهد که می توانید از آنها برای بهبود تصویر استفاده کنید. برای افکت دادن به عکس در ورد، تصویر را انتخاب کرده و به زبانه “فرمان های تصویر” بروید. سپس در بخش “افکت های تصویر”، می توانید بین گزینه های مختلفی از جمله سایه، روشنایی، کنتراست و سایر افکت های دیگر انتخاب کنید.
افزودن توضیحات: می توانید توضیحاتی را به تصویر خود اضافه کنید. برای این کار، تصویر را انتخاب کرده و به زبانه “توضیحات” بروید. سپس توضیحات مورد نظر خود را در قسمت “توضیحات تصویر” وارد کنید.
تغییر شکل: در ورد می توانید شکل تصویر را تغییر دهید. برای این کار، تصویر را انتخاب کرده و به زبانه “فرمان های تصویر” بروید. سپس در بخش “شکل”، می توانید شکل تصویر را تغییر دهید.
در نهایت، باید یادآوری شود که اگر به دنبال ویرایش تصاویر پیشرفته هستید، بهتر است از نرم افزارهای ویرایش تصویر حرفهای مانند فتوشاپ استفاده کنید.
لینک دادن به عکس در ورد
در ورد، می توانید برای عکس های خود لینکی قرار دهید که با کلیک بر روی آنها، به صفحه یا فایل دیگری هدایت شوید. برای لینک دادن به عکس در ورد، به روش زیر عمل کنید:
تصویر مورد نظر را در ورد انتخاب کنید. به زبانه “درج” بروید و در بخش “لینک” روی دکمه “لینک” کلیک کنید. صفحه ای باز می شود که می توانید در آن، آدرس لینک مورد نظر خود را وارد کنید.
برای تأیید تغییرات، روی دکمه “تأیید” کلیک کنید. اگر لینک تان به یک صفحه وب باشد، با کلیک بر روی تصویر، کاربر به آدرس وب مربوطه هدایت می شود. در صورتی که لینکتان به یک فایل باشد، با کلیک بر روی تصویر، فایل مورد نظر دانلود می شود.
جمع بندی
در این مقاله نحوه اضافه کردن و چینش صحیح تصاویر و متن در نرم افزار Word به طور کامل توضیح داده شده است. اگر شما هم به دنبال مشاهده صفر تا صد آموزش افزودن عکس و تنظیم آن در ورد هستید، این مقاله می تواند بهترین راهنمای شما باشد.
سوالات متداول
همانطور که در آموزش گذاشتن عکس در ورد به طور کامل توضیح داده شد، برای گذاشتن عکس در ورد ۲۰۱۶ و ۲۰۱۹ می توانید از روش های مختلفی کمک بگیرید که دراین مقاله ساده ترین روش ها را بررسی کرده ایم.
برای گذاشتن عکس در ورد اندروید می توانید از دو روش استفاده از نرم افزار Microsoft Word برای گوشی های هوشمند و همچنین استفاده از نسخه آنلاین ورد استفاده کنید که در این مقاله نحوه انجام این کار را به طور کامل توضیح داده ایم.
برای تغییر سایز عکس در ورد، می توانید از قابلیت Crop استفاده کنید. با استفاده از این قابلیت، می توانید بخشی از عکس را برش دهید و اندازه مطلوب را برای آن تعیین کنید.



