در اینجا شش تکنیک که می توانند در وقت شما صرفه جویی کرده و کار با نرم افزار اتوکد را برای شما بهینه کنند آشنا خواهیم شد. همچنین نکاتی درباره خط فرمان و متن برای شما گردآوری کرده ام که ممکن است برایتان جذاب باشد.
تکرار فرمان بدون فشار دادن enter:
اگر می خواهید بدون اینکه دوباره کلید اینتر را فشار دهید چندین بار یک فرمان را تکرار کنید، می توانید از فرمان MULTIPLE استفاده کنید.
![]()
MULTIPLE را در خط فرمان تایپ کرده، کلید Enter را بزنید و سپس نام فرمانی را که می خواهید تکرار شود را وارد کنید به عنوان مثال C را برای دایره وارد کنید و enter را فشار دهید، اکنون یک دایره ایجاد کنید. پس از آن، اتوکد از فرمان دایره خارج نخواهد شد و برای ساخت یک دایره دیگر آماده خواهد بود. برای خروج از این حلقه کلید ESC را فشار دهید.
annotation ها را در قسمت جلو قرار دهید:
با استفاده از این فرمان، می توانید تمام annotation ها را در جلوی سایر اشیای همپوشان قرار داده و در وقت خود صرفه جویی کنید.
برای قرار دادن annotation ها مانند متن، ابعاد و leader line ها در جلوی سایراشیا TEXTTOFRONT را در خط فرمان تایپ کنید، سپس اینتر را وارد کرده و از میان گزینه ها All را انتخاب کنید.
![]()
جستجوی اشیاء نامگذاری شده از خط فرمان:
شما می توانید اشیاء نامگذاری شده مانند بلاک ها، لایه ها یا سبک ابعاد را مستقیماً از خط فرمان جستجو و حتی فعال کنید.
برای روشن کردن گزینه جستجو، INPUTSEARCHOPTIONS را در خط فرمان تایپ کرده و Enter را فشار دهید. اکنون مطمئن شوید که دکمه رادیویی “search content at command line” روشن باشد.
همچنین دکمه های رادیویی اشیاء نامگذاری شده را از پنل content type روشن کنید، برای نتیجه بهتر توصیه می کنم همه دکمه های رادیویی را از پنلcontent type روشن کنید. به تصویر زیر دقت کنید.
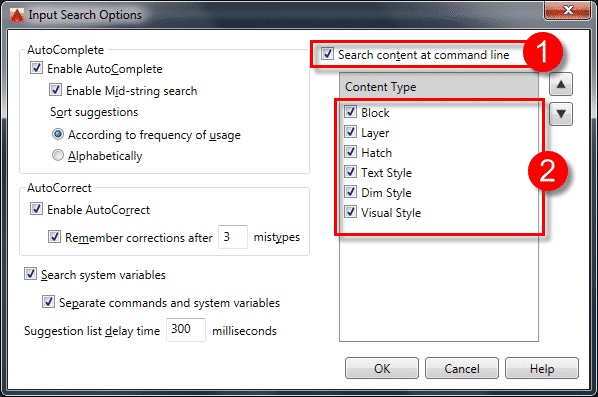
پس از اتمام کار، روی OK کلیک کنید تا پنجره بسته شود. اکنون با وارد کردن نام یک شی نامگذاری شده در خط فرمان می توانید به آن دسترسی پیدا کنید، برای فعال کردن هر شی بر روی نام آن کلیک کنید.
تمیز کردن ناحیه ترسیم:
اگر حداکثر محل کار را از اتوکد می خواهید، می توانید با فشار دادن CTRL + 0 روی صفحه کلید، ریبون و سایر کلاترها را در پنجره AutoCAD خاموش کنید. همچنین می توانید با فشار دادن CTRL + 9 خط فرمان را نیز پنهان کرده و فضای کار خود را گسترش دهید.
برای بازگرداندن ریبون ها، از CTRL + 0 و برای بازگرداندن خط فرمان از CTRL + 9 استفاده کنید.
تغییر مکان بین فضای مدل و فضای کاغذ:
اگر می خواهید یک شی را از فضای مدل به فضای کاغذ منتقل کنید، این فرمان را دنبال کنید. این فرمان فقط در حالت layout view فعال می شود و به طور خودکار اندازه شی را با اندازه فضای مقصد (فضای مدل یا فضای کاغذ) تنظیم می کند.
برای فعال کردنlayout view ، آن را باز کرده و دوبار کلیک کنید. اکنون CHSPACE را در خط فرمان تایپ کرده و enter را فشار دهید، شی (ها) یی را که می خواهید به فضای کاغذ ببرید انتخاب کرده و دوباره Enter را فشار دهید. اشیای انتخاب شده شما اکنون در فضای کاغذ قرار گرفته اند.
برای انتقال شی از فضای کاغذ به فضای مدل در خارج از viewport کلیک کرده و فضای کاغذ را فعال کنید، سپس دستور CHSPACE را فعال کرده، شی را در فضای کاغذ انتخاب کنید و Enter را فشار دهید. اشیا شما با حفظ اندازه به فضای مدل منتقل خواهند شد.
انجام محاسبات بر روی خط فرمان به صورت مستقیم:
لازم نیست هر بار برای انجام محاسبات، ماشین حساب را جداگانه باز کنید. برای پیدا کردن ابعاد هندسی می توانید مستقیماً عبارات را بر روی خط فرمان وارد کنید.
به عنوان نمونه، من یک دایره با شعاع ۳/۲* مساوی با شعاع یک منحنی دیگر ایجاد می کنم.
دستور دایره را شروع کرده و سپس ‘CAL را روی خط فرمان تایپ کنید و enter را فشار دهید (قبل از CAL یک اپوستروف اضافه کنید). خط فرمان شما اکنون به صورت زیر نمایش داده خواهد شد.
![]()
اندازه ۳/۲* را وارد کنید و اینتر را فشار دهید سپس بر روی دایره یا منحنی در هندسه کلیک کنید و مقدار rad را برای اندازه ذکر شده بالا انتخاب کنید. دایره شما با شعاعی برابر با ۳/۲ * شعاع منحنی یا دایره ای که از ترسیم انتخاب کرده اید ایجاد خواهد شد.
فرض کنید شعاع دایره یا منحنی انتخاب شده ۶ واحد باشد، شعاع دایره نهایی برابر با ۴ واحد خواهد بود که برابر است با ۳/۲ * ۶٫
همچنین می توانید اندازه های ساده ای مانند ۳ * pi یا ۳/۴ * ۵ را وارد کنید که حاوی هیچ متغیری نیستند.



